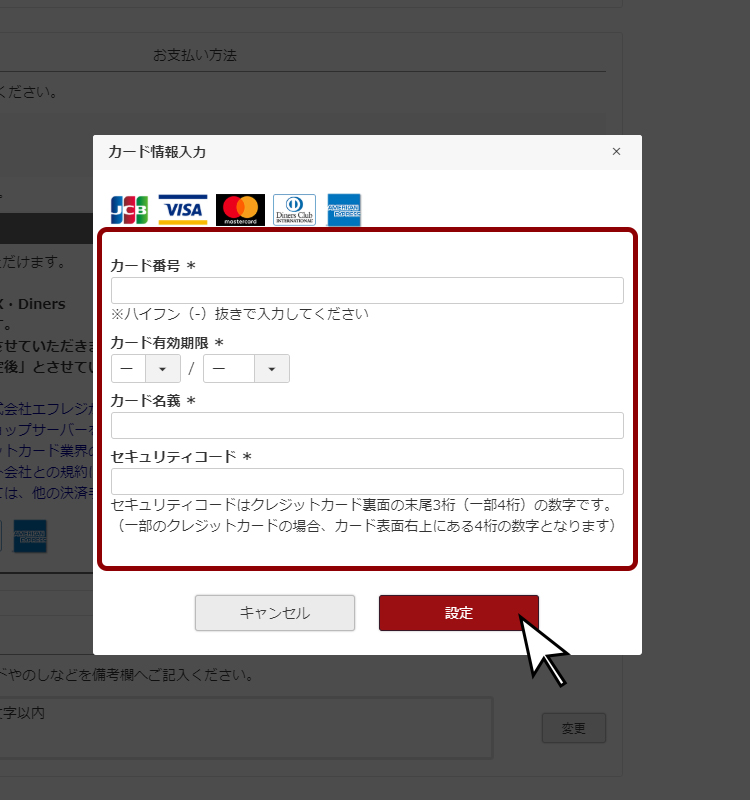滋賀の近江牛専門店・近江牛ステーキ【千成亭】 HOME > カンタンお買物ガイド 目の不自由なかた向け
まずは以下のURLよりデスクトップリーダー NVDA日本語版をダウンロードし、インストールしてください。こちらのソフトは無料でダウンロードできます。
尚、すでにデスクトップリーダーをご利用の際は、ご利用のソフトにてショートカットキーをご確認ください。
NVDA日本語版のキーボード操作については以下のような操作でおこなってください。
はじめに
下記にNVDAの操作方法を紹介します。ただし、今回はWebページを閲覧する際に必要となる操作のみを紹介します。
[tab]キー
[tab]キーは次の項目に移動するときに使います。
[Insert]キー
[Insert]キーはデスクトップ操作の場合に[NumLock]をオフにしてください。
逆方向にジャンプ
ここで紹介したコマンドは、[Shift]キーとくみあわせると、逆方向に移動します。
リンク[K]
[K]を押すと、次のリンクに移動します。例えばヤフートップとマークアップされているテキストは、ヤフートップリンクというように読み上げられます。
読み上げられたところでEnterキーを押すと、リンク先に移動します。
テーブル[T]
[T]を押すと、次のテーブルにジャンプします。テーブル内で[下矢印]キーを押すと、次の(右の)セルに移動します。セルに移動すると、「2行3列」といったようにセルの位置と、セル内の項目を読み上げます。
文字入力エリアへ移動[F]や[E]
[F]や[E]を押すと、ラジオボタンや文字入力エリアへ移動します。
ボタンへ移動[B]
[B]を押すと、選択可能なボタンに移動します。そこで[Enter]を押すと、ボタンが押されます。ボタンに移動すると、「なになにボタン」というように読み上げられます。
がぞう部分へ移動[G]
[G]を押すと、次のがぞう要素に移動します。 移動すると、「なになにがぞう」のように、がぞう要素の代替テキストが読み上げられます。
リスト[L]・リスト項目[I]
[L]を押すと、次のリスト(のリスト項目の先頭)に移動します。順序つきリスト、順序無しリストに対応しています。
また、[I]を押すと、そのリストの中の次の項目を読みます。リストに飛ぶと、「リスト6項目…」というように、そのリストの項目数も読み上げます。
見出し部分へ移動[D]
[D]を押すと、ランドマークメインやランドマークナビゲーションという音声で見出し部分へ移動します。
マウスカーソルを移動 [Insert]キーを押しながら[テンキーのスラッシュ]
[Insert]キーを押しながら[テンキーのスラッシュ]を押すと、マウスカーソルを移動できます。
使い方としては、見出し部分へ移動[D]を押します。
見出し部分へ移動[D]を押すたびに、ギフトにおすすめ・ご自宅用・お店の紹介・お客様サポートと読み上げます。
その中から見たい内容の部分で、[Insert]キーを押しながら[テンキーのスラッシュ]を押すと、それぞれの中にある商品分類へ移動できます。
その後、矢印キーの下を押して各リンク項目を[enter]で選択すると、該当のページに移動できます。
ネットでお買物をする際にお客様から頂いた『疑問・質問』を流れに沿ってご説明いたします。
様々な商品からご購入いただく商品のページにて、ボタン[B]を押して『この商品を買う』と読み上げられた後に[enter]を選択して頂くと、商品がショッピングカートに追加されます。
その後、ショッピングカート画面へと移動します。
尚、ご購入数量を変更する場合は、ボタン[B]を押して『この商品を買う』と読み上げ後に、矢印キー上を押すと、『コンボボックスおりたたみ』と読み上げられますので、そのあとに[enter]を2回押して矢印キー上下で数量を変更できます。
数量変更後は[tab]キーを押してください。[tab]キーを押すと『この商品を買う』ボタンに移動します。
ショッピングカート画面とは、お買い物をして頂いた商品の確認や、数量の確認・変更、複数商品をご購入の際の内容確認の画面となっております。
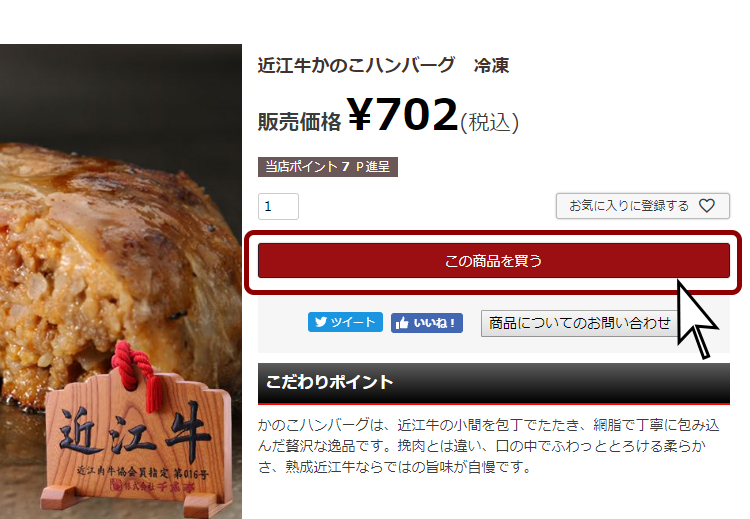
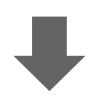
ショッピングカート画面では、ご購入される商品名、数量やギフト包装が必要かの確認をしていただけます。
商品の数量を変更される場合は、テーブル[T]を押し、矢印キーしたを押して項目を進めていきます。
数量の部分で『数量コンボボックスおりたたみ』と読み上げられるので、[enter]を2回押して、矢印キー上下で数量を変更して下さい。
数量の変更が完了したら[tab]キーを押してください。[tab]キーを押すと、商品一覧の最初のテーブルに移動するので、再度ご注文内容をご確認ください。
※人気商品や、製造数に限りがあるものに限り数量を限定させて頂いている商品もございますので、ご了承ください。
ご購入商品をご確認の上、[tab]キーを押して進み『ログインして購入』か『会員登録せずに購入』どちらかを選択して下さい。
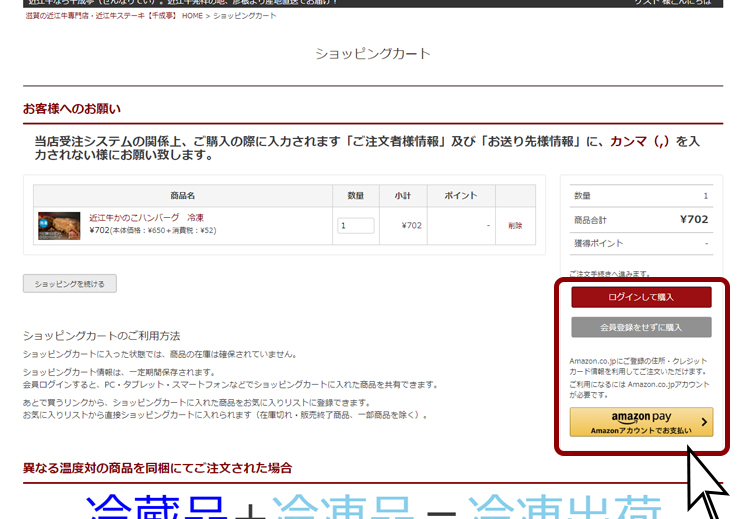
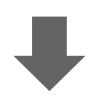
こちらでは会員登録済みのかたのログイン方法を説明いたします。
すでに会員登録を完了されているお客様はエディットフィールド(テキストフィールド)[E]を押すことで、メールアドレスとパスワードフィールドに移動できるので、それぞれご入力してください。
その後、[enter]キーを押して頂き、メールアドレスとパスワードが問題なければ、『ショッピングカート画面』へと移動します。
メールアドレスまたはパスワードが間違っていた場合は、リスト[L]を押すことでログインできません入力内容を確認してくださいと読み上げられます。
[shift]を押しながら[E]を押すことでメールアドレス及びパスワード入力項目に移動できるので、再度ご入力頂き[enter]を押してください。
会員登録は入会費・年会費0円です。お得なポイント還元や、各種サービスがございますので、ご登録をお勧めします。
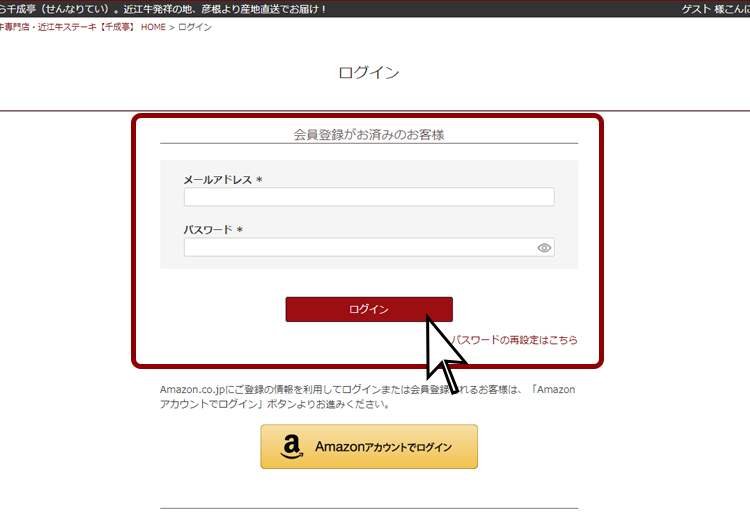
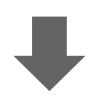
こちらでは会員登録を行わずにご購入のかたの入力方法を説明いたします。
会員登録を行わずにご購入のお客様は、まずお客様の情報を入力して頂きます。
エディットフィールド(テキストフィールド)[E]を押すことで、入力エディットフィールドに移動しますので、[enter]キーを押して入力可能状態にしてからご入力してください。
入力可能状態になると、『ピッ』とおとが鳴ります。
入力完了後は、[tab]キーを押し次の項目に移動してください。
必須と読み上げられる項目は全て必須となっております。尚、お名前(カナ)についてはお名前(姓)(名)の部分を入力していただくと自動で入力されます。
漢字変換が複雑なお客様は、カナの部分を一度消していただいた後、カナ入力をお願いします。
郵便番号は、7桁をー(ハイフン)無しで連続で入力して頂くと、町名まで自動入力されますので、番地(マンション・アパート等についても)を町名の後に入力してください。
会員登録は、ご入力頂いた内容をそのまま新規会員登録として保存されます。次回以降のご注文がスムーズにできますので、お勧めいたします。
お電話番号まで入力が完了したら、[tab]キーを押すと会員規約のリンクへと移動しますので、会員登録不要の場合は矢印キーうえを押し[enter]を押して下さい。
新規会員登録希望のかたもしくは入力中に『会員登録もしよう。』と思って頂けましたら矢印キーしたをすう回押し、パスワード(半角英数字8文字以上)をご入力ください。
入力が一通り完了したら[tab]キーを押し、矢印キーしたをすう回おすと『メールマガジンを購読する』と読み上げられます。
メールマガジンをご希望の場合は何も押さずに矢印キーしたを押して下さい。メールマガジン不要の場合は[enter」を押してください。
更に矢印キーしたを押して進めると『会員登録して次へ』もしくは『次へ』と読み上げられるので、[enter]を押してください。
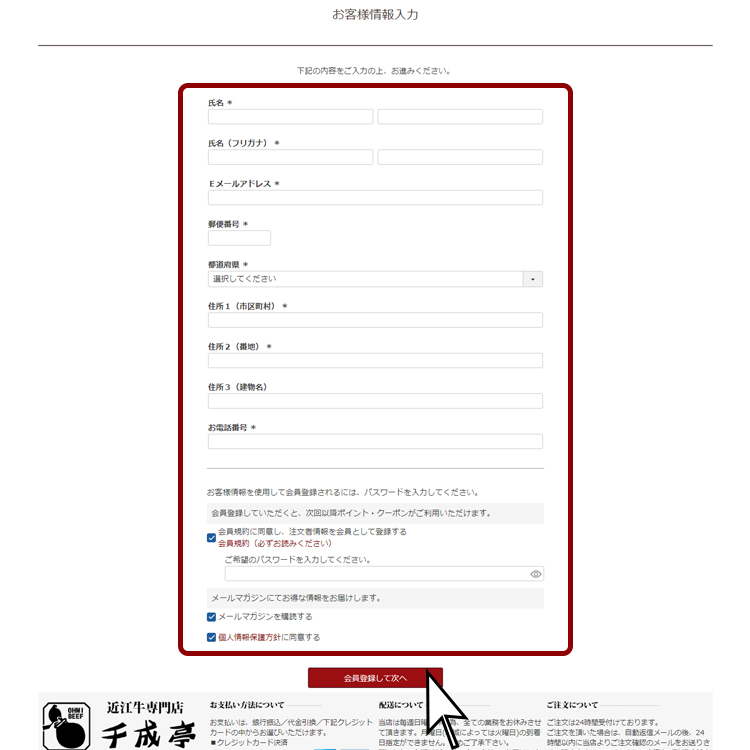
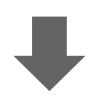
ログイン後、またはお客様情報入力後に、ご注文手続き画面に移動します。
ご注文手続き画面では、何も変更がなければ自動的に、ご自宅宛の発送情報となっております。ご自宅以外にお届けの場合は、そのままご注文を確定して頂き、お電話にてご連絡ください。
お電話にてお届け先情報をお伺いいたします。その後、送料等を再集計しお伝えさせて頂きます。
複数個所へのお届けをご希望の場合も同様にお願い致します。
のしの指定やメッセージカードもお電話にてお伝えいただきましたら対応させて頂きます。
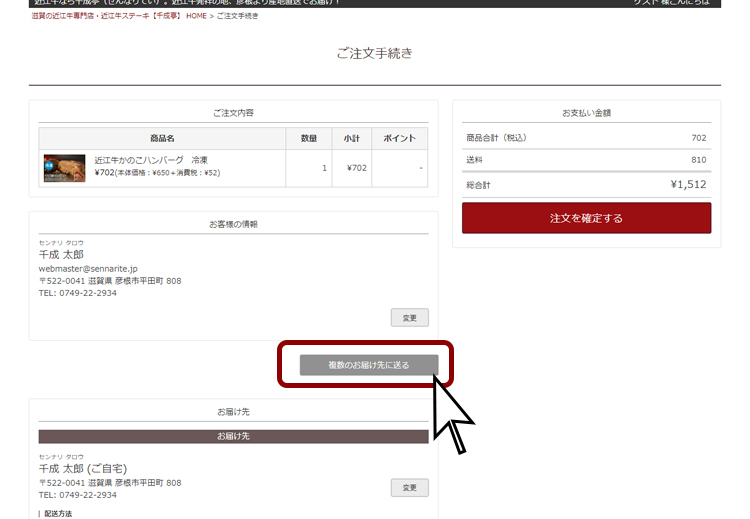
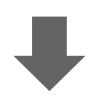
続いてお支払方法を選択して下さい。
お支払方法は以下の通りとなっております。
銀行振込について
銀行振込の場合、商品の発送はご入金確認後とさせて頂いております。
誠に恐れ入りますが、振込手数料はお客様にてご負担願います。
お支払合計金額を一週間以内にお振込みください。
期日を越える場合は、キャンセルとなりますのでご了承くださいませ。
ご注文日からご指定日が短い場合は、早急にお願い申し上げます。
また振込み後、当店までお手数でございますが、メールでご通知いただきます様、よろしくお願い申しあげます。万一、お振込み名が不明の際の確認に使用させていただきます。
代金引換
代金引換の場合、手数料300円(税抜)が別途、必要となります。
ご本人様お受け取りのみの決済とさせて頂きます。
他へのお届け分と、ご本人様分と金額を合算しての決済はお受けいたしておりません。
ご利用は5万円(税抜)以下までとなります。他の決済に変更をお願いします。
クレジットカード
クレジットカードの入力方法は最後にて説明しておりますので、そちらでご確認ください。
[L]や[I]を使ってすべての入力項目へ移動し、矢印キー上下で各項目内容を確認してください。
入力内容に間違いがないかをご確認の上、ボタン[B]を何回か押し、『注文を確定する』と読み上げたところで[enter]を押して、ご注文完了となります。
後ほど当店よりメールにてお客様へ注文確認メールが届きますので、ご確認下さい。
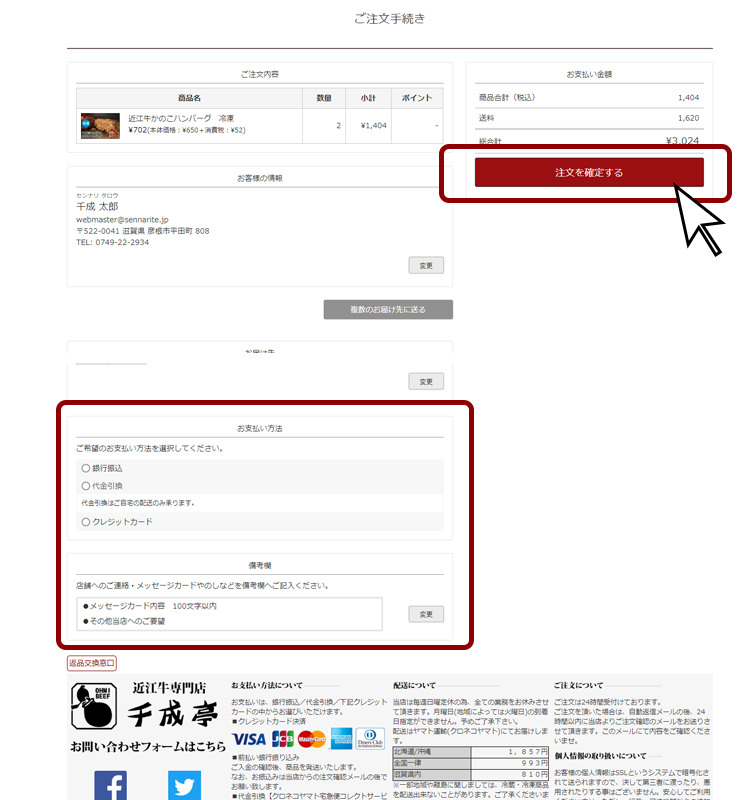
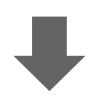
クレジットカードをご利用のお客様は、[L]や[I]を使ってお支払方法まで移動し、矢印キー上下を押し『クレジットカード』を選択して頂くと、入力画面が表示されます。
入力画面への移動方法は、エディットフィールド(テキストフィールド)[E]を押すことで、入力エディットフィールドに移動します。
最初にカード番号をハイフン無しで入力してください。その後[tab]キーを押すとカード有効期限の月を指定する場所に移動するので、矢印キー上下で月を指定してください。
月を指定したら再度[tab]キーを押してください。つぎにカード有効期限の年に移動するので、矢印キー上下で年を指定してください。
年を指定したら再度[tab]キーを押してください。つぎにカード名義を入力する場所に移動するので、クレジットカード名義をローマ字半角大文字で入力してください。
カード名義の入力が終わったら再度[tab]キーを押してください。つぎにセキュリティコードを入力する画面に移動するので、クレジットカード裏面にある末尾3桁の数字を入力してください。
セキュリティコードまで入力が終わったら再度[tab]キーを押すと設定ボタンと読み上げるので、[enter]を押すと登録完了です。
登録完了後に[shift]と[I]を押して項目を戻り、矢印キー上下で項目を進むと、『このクレジットカードの情報を登録する』と読み上げる場所があります。
そこで[enter]を押すと、先ほど入力したクレジットカード情報が登録されますので、とても便利です。
クレジットカード情報の登録は会員登録をしていないと利用できない機能となりますので、予めご了承ください。
入力内容に間違いがないかをご確認の上、ボタン[B]を何回か押し、『注文を確定する』と読み上げたところで[enter]を押して、ご注文完了となります。
後ほど当店よりメールにてお客様へ注文確認メールが届きますので、ご確認下さい。